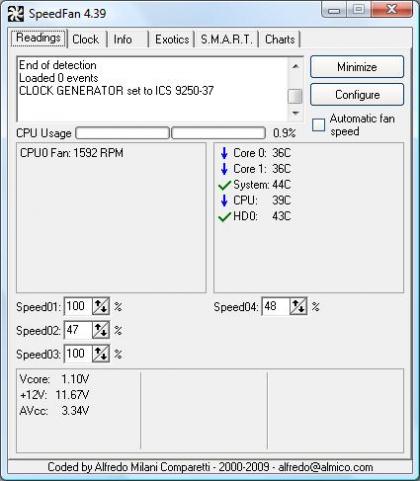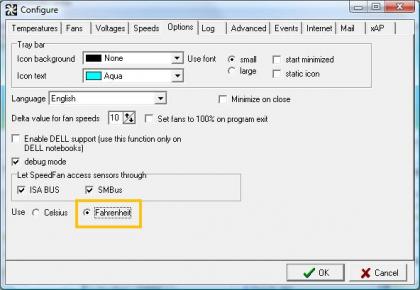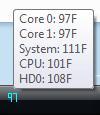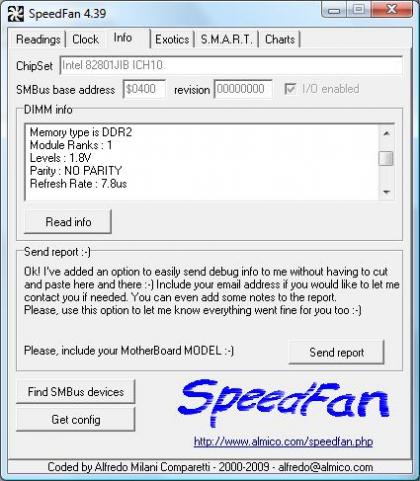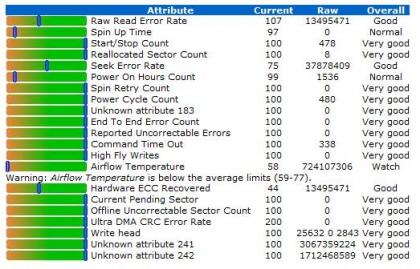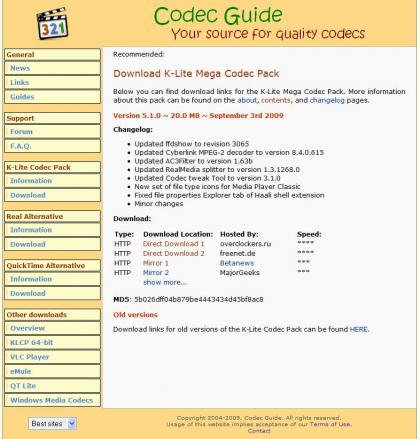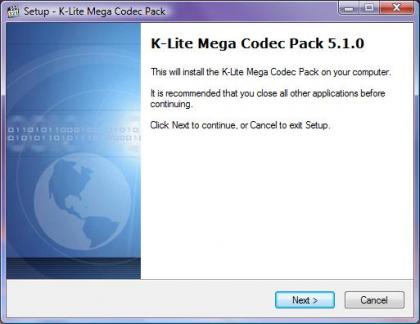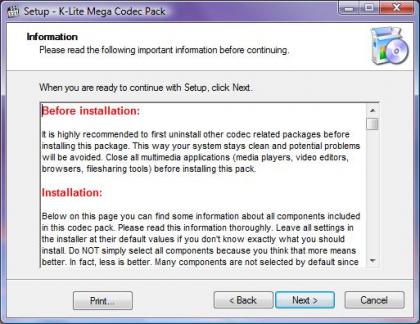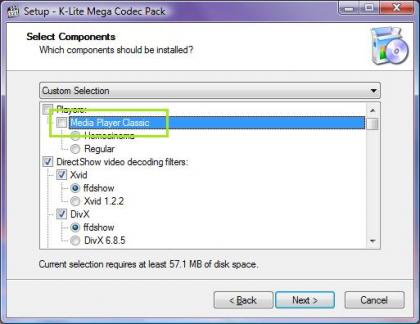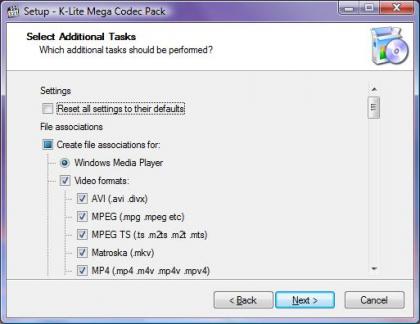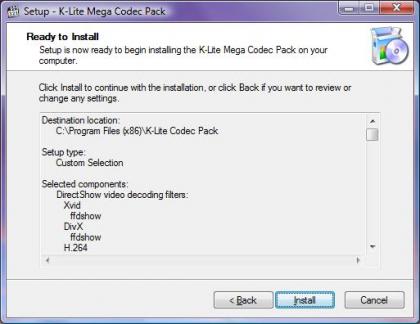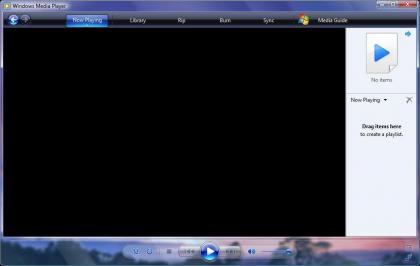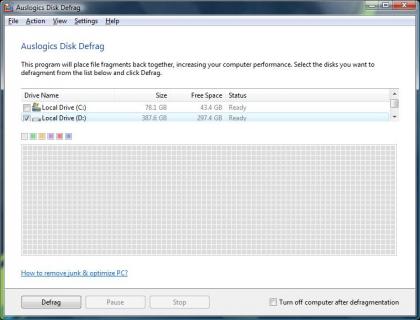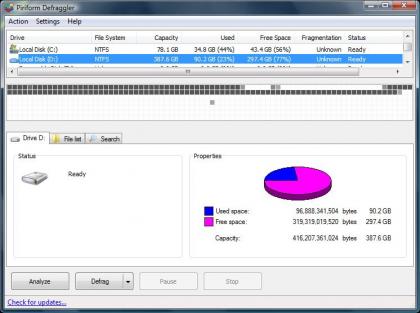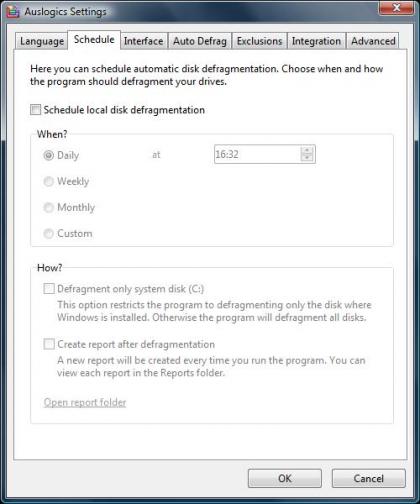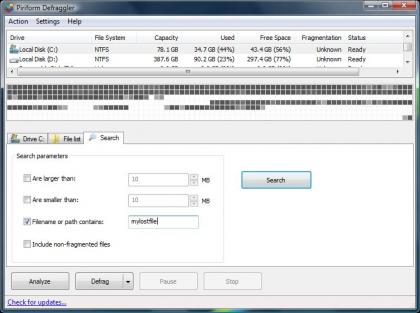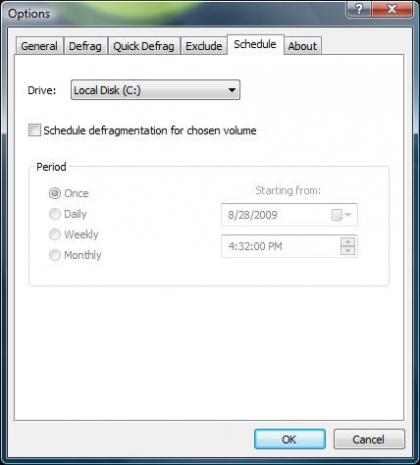COMMENTS!!
Finally added comments to boggert. Took around an hour. Pretty good time 
Go post some comments!!
(Click a blog post’s title and scroll down to post them.)
I will add SQL caching (pronounced cash-ing) soon. That should improve the loading times of things.
(EDIT: partial SQL caching is finished. it still has some bugs, so bear with me here...)
(EDIT2: SQL caching is finished. Does the site feel any faster? Well, I fixed the timezone problem too. It has been changed from NY->LA.)
EastCoast
So, I went to the east coast this summer. Newyork>DC>Niagarafalls>Boston. (I saw james h.  )
)
(I’m so tall )
)
Yeah, if you’ve ever watched the garfield movie, you’ll know where that’s from.
I also saw these guys making glass bottles. They gave away three vases at the end, but I didn’t get one. 
Niagara falls is pretty awesome. But I wouldn’t know. I was too busy trying to keep my stuff dry.
If you look closely, the riverbed before the waterfall’s cascade is a different color from the side of the cascade. Our tour guide mentioned something about projects to preserve the waterfall from being destroyed.
I’m guessing that they put some sort of material on the river floor to keep it from eroding.
There are alot of high-rise buildings in the east coast. They’re probably business buildings for big companies and such. It’s pretty creepy being at the top.
(This one was off the empire state building)
The elevator took us up the first 80 floors. Even though it was such a big building, the 80 floors took around 12 seconds to climb. They should have some windows in the elevator. It would look pretty cool.
During the whole trip, I probably ate at McDonalds seven or eight times. They have this thing called Mickey D’s Sweet Tea. If you ever get the change to try it, don’t even bother. It tastes like filtered water. Besides that, I collected alot of mcdonalds coupons while at those mcdonalds. Apparently, people on the east coast are alot more generous than here in california. I had free fries and medium drink with my angus for weeks.
After you’ve been to the east coast, you’ll really appreciate the air quality that we have here. There’s so many smokers there that you gag everytime one walks by. They’re not allowed to smoke in most buildings, but the smell that they give off is awful.
I saw the liberty bell, but for some reason, I kept thinking it was fake. It just doesn’t sound reasonable to me that they would let retarded tourists come and slobber all over it.
There was this Indian couple that really smelled horrible. (no offense to Indians) The indian guy brought a camera without chargers or spare batteries. When his batteries died on the second day (not a surprise seeing that they took pictures of the most random things), he went to the tour guide for help. We later found out that he had never heard of a charger nor a battery.
When he was taking pictures, his finger covered the corner of the lens, so his pictures would invariably come with a smudge in the lower lefthand corner. He kept moving around, thinking that someone was in the way.
The plane ride back to L.A. was pretty fun. We had to wait at the airport for 8 hours. Because of weather, our plane had to wait on the runway for another half hour or so. When I got back, it was around 11:00.

Oh no! viruses
Someone really needs to fix our school computers...
It’s only been two months and half of them are infected.

[Myth?] Installing Programs
1. Introduction
It really bugs me when people refuse to install things on the premise that it will "slow down their computers". In reality, the programs that reside on your computer are just idle bits on your hard drive. So, is there some truth to this myth?
2. Program Installing
Often, programs that are aimed towards computer-literate users will come as a portable application without a complicated install process. (i.e. CPU-Z) These programs are good to go by themselves completely. Other programs require specific drivers and dependencies that must be installed on your computer before they can be run. (i.e., Adobe CS4)
However, most programs are targeted towards common users who have no knowledge of their inner workings. All programs share qualities that may or may not affect system performance. Here are some of them:
-Active Usage-
When a program is running, it will inevitably consume CPU clocks and system memory. Usually, this isn’t a problem. Nonetheless, high-end media editing programs may consume enough resources to lock up your computer.
-Background Processes-
Background processes are the daemons and updaters that run in the background automatically. These will generally start along with your Windows and may slow down system startup. If you don’t want these background processes running, you can easily remove them with MSConfig.
-File Fragmentation-
On a hard drive, files are stored in adjacent cells using magnetic charges. As you move files around and write over old ones, your files get messy and are harder to find. This natural process is collectively called file fragmentation. With large programs such as Microsoft Office or Adobe Creative Suite, fragmentation can become a serious bottleneck in system performance. However, many methods exist to combat this process. You can read more about reversing file fragmentation at my blog.
3. Conclusion
So, having a clean desktop without the clutter of programs is nice, but next time, don’t be so suspicious of programs that slow down your computer. If you take precautions, you can keep your computer clutter-free.
rCards
IMO, flashcards are a waste of paper. After you go and get a couple hundred from your nearest Staples or Office Depot, you use them once, and you’ll never touch them again.
If you need to have flashcards, but don’t have any on hand, go try RogerHub’s new rCards flashcard maker.
Unlike other flashcard makers, no registration is required. Simply type in your flashcards and they’ll be hosted on RogerHub.com for three weeks.
I will be adding more features to rCards in the future.
-Roger

Weird Pronunciations
As a programmer, you should be familiar with lots of computer-related reserved words used in programs. Most of the time, you wont use these obscure words anywhere except your coding environment. So, pronunciation issues are pretty common.
Here are a few that I’ve had trouble with:
ASCII
Wikipedia says that this word is pronounced like "ask-skee", but that sounds kinda weird to me. I usually just spell out the letters when I think of ASCII.
Boolean
Boolean is another one of those weird ones. Is it like "boo-leen" or "boo-le-an"? Either one sounds weird to me. How ‘bout just "bool"?
Daemon
Daemons are programs that run in the background. Daemon can be pronounced "day-mon" or "di-mon".
Foreach
You might not have heard of foreach, as it’s not available in some languages. At first glance, you can tell that foreach is a compound word, but where are you supposed to split it?
Looking at the definition, it’s supposed to be "for each", but sometimes you’ll see "fore reach" by accident.
SQL
SQL stands for Structured Query Language, but that’s too much of a mouthful to say. This one works just like ASCII. You can say "sequel" (please don’t.. ), or you can spell out the letters like "es cue el".
Enum
Even though it’s long, "enumerated" has a fairly easy pronunciation. Ironically, "enum" doesn’t. The correct way to say enum is exactly how it’s written; "e-num". (num as in number)
Var
In many lazy programming languages (*cough*Javascript*cough*), you don’t have to specify a variable’s type. Javascript in particular even shortens their universal data type’s name from "variable" to "var". For "var", you can say either "vare" (like in variable) or "var" (rhymes with art, without the t).
Wiki
Wikis are all over the web. They’re great for providing a knowledge base on small projects or organizations, but "wiki" doesn’t provide many clues to its pronunciation. Wiki is actually pronounced "wick-ee", but some people still say "wee-kee".
Well, that’s it for now. I’ll add more as I find them.
-Roger

SpeedFan
Intro
Do you ever wonder how warm your computer is? Feeling the case isn’t a good indicator, and taking apart your PC while it’s running isn’t a smart idea.
Computers overheat just like cars. If you run too many programs on your computer without adequate cooling, a computer may heat itself to the point where it is automatically shutdown to prevent damage.
Usually, you can check your computer’s temperature using the Bios, but that method doesn’t work if you planning to use your computer.
SpeedFan
Speedfan, a program developed by Almico, can be used to check your PC’s temperatures directly from Windows.
Different parts of your computers usually have sensors that detect temperature. These sensors can be on your CPU, Power Supply Unit, Motherboard, or even your Graphics Card. Speed fan will put together this nice chart of temperatures for you to look at whenever you want.
If you look to the left, you’ll see a list of the fans on your computer. For the most part, fans control the airflow in and out of your computer. The more fans you have, the cooler your computer will be.
Although high-speed fans can move alot of air, they also create alot of sound. SpeedFan gives you controls to change the speed of your fans. You can speed them up to bring in more air, or you can slow them down to dampen their sound.
Options
Everyone likes options. SpeedFan gives you lots of these to simplify your temperature management.
The first thing you probably want to do is to change the scales from Celsius to Fahrenheit. (Or vice versa.)
If you don’t like opening the window too often, you can also put your temperatures right on your taskbar.
SpeedFan also gives you information on the RAM and hard drives installed in your computer. If needed, this information can help you debug problems with your hardware.
SpeedFan can sense your harddrive’s S.M.A.R.T. information. It can display this information both inside the main window, and as a online in-depth report.
SpeedFan updates its hardware-sensing magic very often to keep up with the latest in hardware parts. SpeedFan supports both 32-bit and 64-bit systems, as well as both SATA and SCSI harddrives.
What should my temps look like?
Temperature ranges vary depending on the type and model of your hardware parts. If your temperatures are all below 50C (122F), that’s normal. Anything above 70C (158F) is a problem. Normally, computers will shutdown at around 90C (194F).
It’s only fair to warn you that SpeedFan has features that should only be used by power users. Careless operation of SpeedFan’s options might harm your computer.
If you’re convinced, you can download SpeedFan at http://www.almico.com/speedfan.php.
-Roger

KLite Mega Codec Pack
Codecs
The word "Codec" is short for Compressor/Decompressor. In order to play music or videos, we need a specific "codec" to read the media file’s information. Different media formats need different codecs to play them.
You’ve already seen many kinds of media formats. If you listen to music, you probably have many .mp3 files. If you watch movies on your computer, you might have MPEG-2 files or .avi files.
Windows already comes with some basic audio and video codecs, but usually that’s not enough.
KLite
KLite Codec Pack is a bundle of common video and audio codecs. Instead of downloading multiple codecs for different video formats, you can let KLite take care of everything for you.
KLite Mega Codec Pack includes codecs for
DVDs (MPEG2) and DivX
Common video formats like .avi, .ogg, .mp4, and .mkv
DirectVobSub for movie subtitles
Real Media formats like .ra .rm .rmvb .ram .rpm .rv .rp .rt .rnx .smi and .smil
Most audio formats like .mp3 and .wma
KLite Codecs will fit right into Windows Media Player. With KLite, you can watch any kind of media file from the comfort of WMP’s familiar interface.
KLite also comes Media Player Classic, but you don’t have to install it if you don’t want to.
Installation
If you’re convinced and want to start using KLite’s Codec Pack, installation is easy and only takes a few minutes.
Visit the KLite Mega Codec Pack download page and choose one of the download locations.
The download is fairly small (20MB at time of writing), so it shouldn’t take too long. Save the file on your desktop or anywhere that’s convenient.
After the download finishes, execute the setup file.
You should see a setup screen like the one above. If you get an error here, try redownloading the setup. Press next and accept the license agreement.
If you don’t want to install Media Player Classic, uncheck the "Media Player Classic" box on the options screen. (see below)
When you open a file a certain program that is associated with the file extension is used to read the file. KLite can automatically make these file type associations for you if you want it to. (see below)
Once you’re satisfied with all your settings, KLite will review your options and start installing.
Thats it. You’re done! No restarts or setup hassles. Just open up Windows Media Player and start playing music and videos.
(Doesn’t my desktop background look awesome?)
Summary
I generally dislike summaries. Reviews aren’t meant to be compressed into a single paragraph. But, for those of you that are too lazy to read the whole thing, here’s a brief summary.
KLite is a Compressor and Decompressor bundle made for Windows. It will let you play many kinds of audio and video files, and fits right into Windows Media Player. You can read more about it at KLite’s About Page.
The Alternative
For some people, installing a simple codec package like KLite is still too much of a hassle. In that case, I would recommend VideoLAN’s VLC Media Player. It comes with its own video and audio codecs preinstalled. The downside is that some users prefer Windows Media Player’s interface over VLC’s
That’s it for now..
-Roger

If you’re wondering why my windows are purple, blame my desktop BG ><
Auslogics Disk Defrag vs Defraggler
Edit: I wrote this post two and a half years ago. It is no longer relevant. Please don’t read it.
Just like the cables underneath your desk, things on your hard drive have a tendency to get tangled. Files fragments are scattered and things get harder and harder to find.
Thankfully, Windows has come with its very own Disk defragmenter since Windows 95, but many (faster) alternatives have been made available to the public.
In this review, I will be comparing AusLogic’s Disk Defrag and Piriform’s Defraggler.
User Interface
- Auslogics Disk Defrag
Auslogics Disk Defrag features a minimalistic design. At the top, your disk drives are listed alphabetically by their drive letters. At the bottom, the selected disk is displayed as a grid.
- Defraggler
Defraggler’s User Interface is very similar to that of Auslogics Disk Defrag. Drives are listed at the top; a grid is show underneath it. However, Defraggler also shows information about your disk including
- Used Space
- Free Space
- Capacity
- List of files to be Defragmented
- A simple file search function
In addition, Defraggler’s window is smaller and takes up less space than that of Auslogic’s.
The program with the best User Interface is
Defraggler
Functionality
The primary purpose of a Disk Defragmenter is to defragment files, however, other functions are always nice.

- Auslogic’s Disk Defrag
Auslogics functionality is rather limited and simple. Both Auslogics and Defraggler have the ability to defragment single files or folders. They also include options for scheduling defrags and excluding files. But besides these basic functions, AusLogics has very little else to offer.
Disk Defrag’s settings are simple enough for anybody to use, yet customizable to suit your personal needs.
- Defraggler
Defragger is teeming with extra tools and options that provide much greater functionality.
Defraggler has a simple search engine to find files on your computer. Their search lets you input both filesnames and sizes to search for.
Defraggler’s Scheduling options are almost identical to those of Auslogics Disk Defrag. Whichever one you choose, you shouldn’t have any problems scheduling automatic Disk Defrags.
In terms of Functionality, the clear winner is
Defraggler
Performance
Whew, that was a hard word to spell. It took around 4 times to get “performance” right. One of the most important parts of a Disk Defragmenter is its performance while cleaning up your files. Windows’ built in defragmenter is sluggish and slow. In addition, it takes a great deal of CPU Power and memory to finish a defragmentation, not to mention the bizarre disk activity involved.
In terms of perfomance, I decided to run a little experiment. I ran both Disk Defrag and Defraggler on identical folders of extremely fragmented files.
Auslogics Disk Defrag finished in 19.2 seconds.Defraggler finished in 24.5 seconds.
So, not a big difference, but Auslogics came out a few seconds ahead.
The winner for the Performance Test is
Auslogics Disk Defrag
I personally use AusLogics Disk Defrag most of the time, as it gets the job done faster. But, Defraggler’s extra funcions and nice GUI are nothing to laugh about. Take your pick~!
-Roger